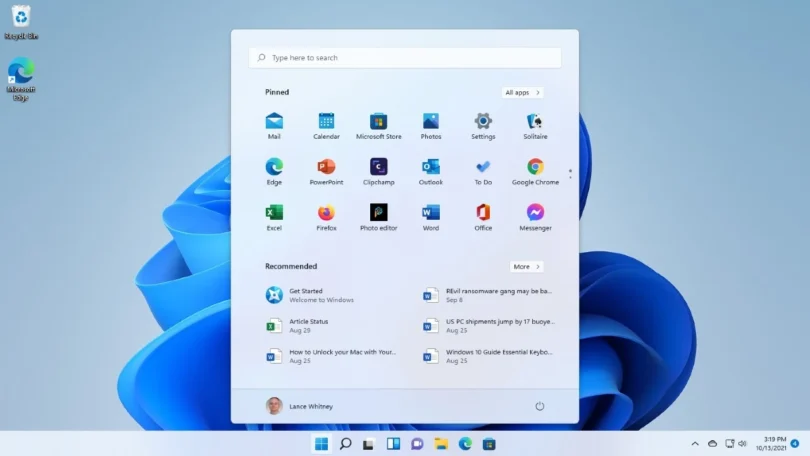Microsoft is again riding the horses by planning to make the Windows 11 Start menu more productive and organized with the Windows 11 update on the start menu. As reported by the Xda developers, Microsoft has reportedly started testing the new categories view on the Windows 11 Start Menu.
The current Windows Start menu is not at its best, and it has its fair share of disadvantages. The disadvantages roll to the extent that there are plenty of third-party Start menu replacement apps that added the features that Microsoft never got around to making
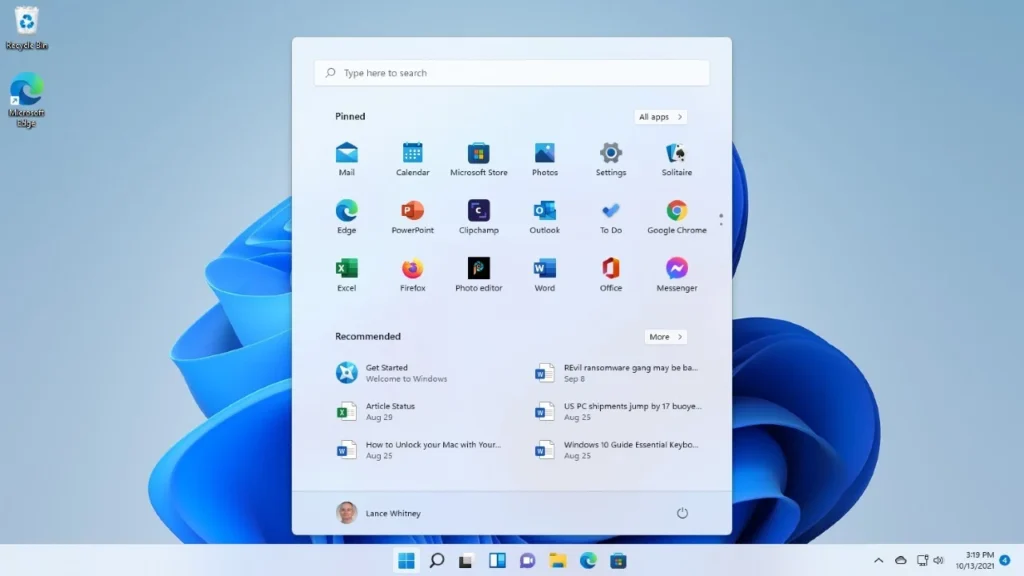
However, fortunately, it seems that Microsoft isn’t done with the Windows 11 Start Menu yet. It adds features that might prove useful shortly. The changes according to the report are live in the Windows 11 Start menu yet, as it is adding a new feature that might make it useful.
The changes are insinuated to be live on the Windows 11 Beta build and are expected to roll out the stable build after tasting and feedback are done.
Microsoft has been working hard to bring about changes to Windows 11’s start menu a lot to improve practicality and productivity. The new category features look like a part of it. Also, recently, the company has started testing the new Phone Link integration for Android devices within the Start menu. The new integration adds a side section to the existing start menu layout, allowing users to check the smartphone’s battery, calls, messages, etc.
What must you know?
The Windows 11 landscape is changing. It seems that Microsoft is cooking up a significant revamp of the Windows 11 Start menu and the capability to show widgets (or widget-like experiences) on either side of the menu.
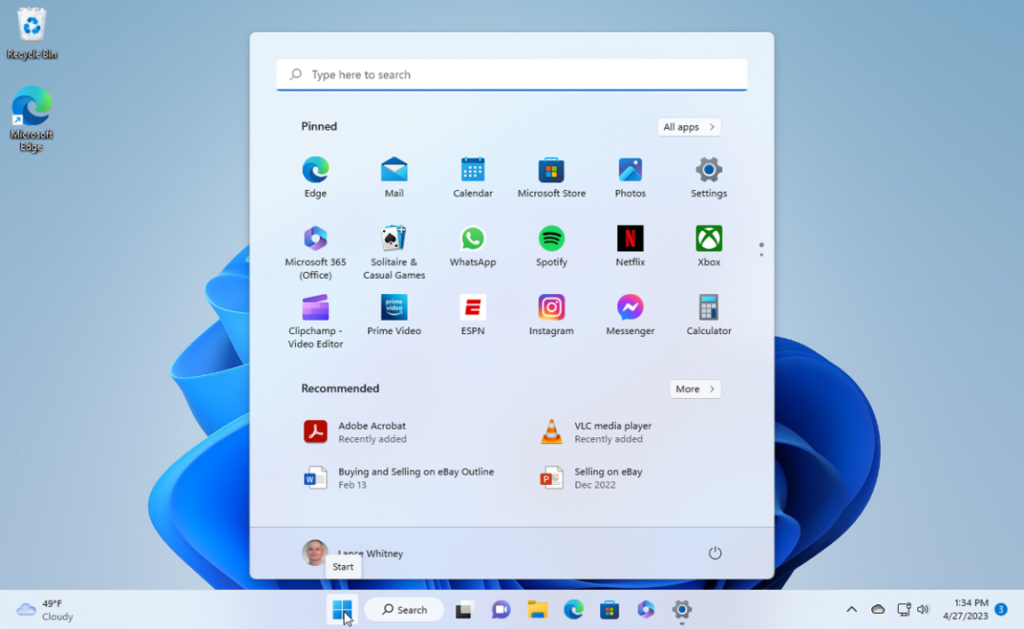
Caught by @thebookisclosed on X, the latest build of the Windows 11 update preview looks like it has preliminary work for the rendering of the Adaptive Cards along with the Start icons. For instance, some of them include a reference to what looks like a class, the ‘CompanionCardReader,’ which will have the widgets on the left or right side of the Start bar.
Since this appears extensible, application builders will have the ability to construct their application on the Start menu. This feature is still in a very early stage at the moment, so it is not live at this time. As of today, we do get to know what this feature looks like, thanks to @thebookisclosed. The most notable of these appears as a sidebar interface that hovers to the left or right side of the start menu.
The Windows 11 Start Menu
At the top of the Windows 11 Start Menu, there is a search bar to search for an app, document, or settings among other items. The pinned section indicates that it displays pinned apps; swipe left and right to view all of them. To expand the window and see the list of apps installed on your phone, click on the All Apps button.
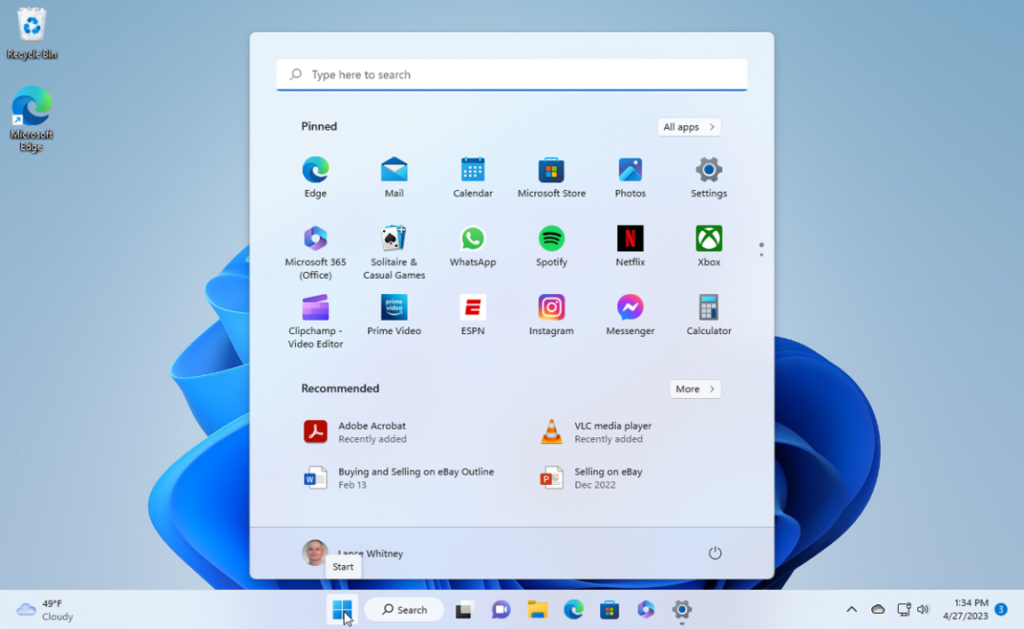
The Recommended corner shows new applications and files and those recently opened. If you also want to have a longer list, all you have to do is click the More button. Under this section, you have your profile icon which you can use to change account settings, lock the PC, or sign out. The thin circle at the upper right, marked by the word ‘power,’ can be used to place Windows to sleep, shut down the computer, or restart it.
Unpin and Pin apps on the Windows 11 Start menu
Pin an App
Some of the Start menu’s features include, one can increase/decreasing its size and adding/removing applications. If you wish to add an app you want to find at the Start Menu, simply click on All Apps. Look for the app you want to add to the list and right-click the icon to choose the Pin to Start option.
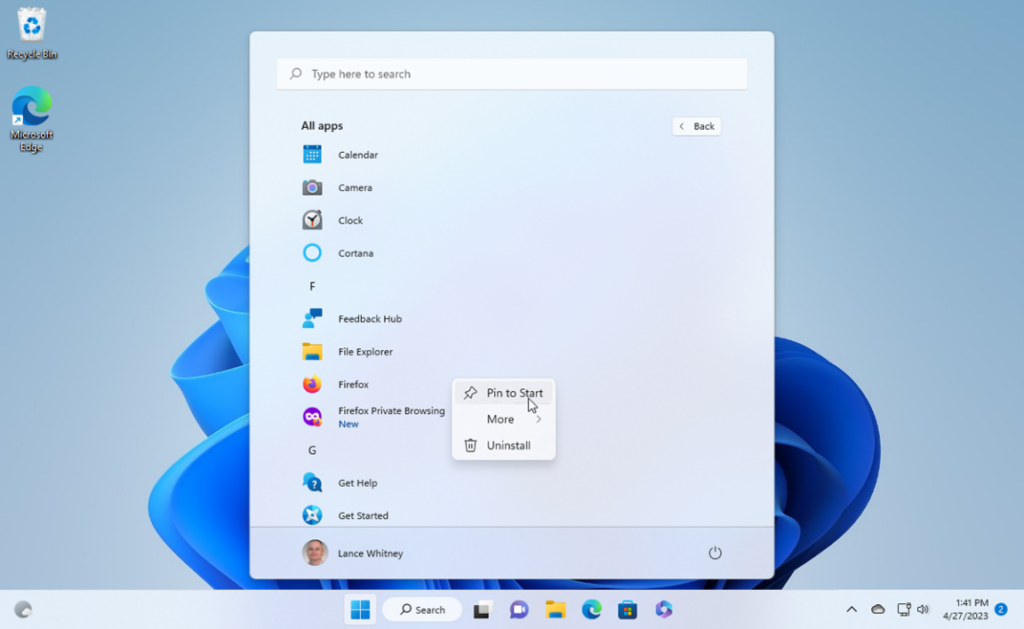
Unpin an App
Finally, you can also right-click on an icon that is not required on the Start menu and click on Unpin from Start. The icon will then be uninstalled from the start menu but it will still be visible in the list of ‘All Apps’.
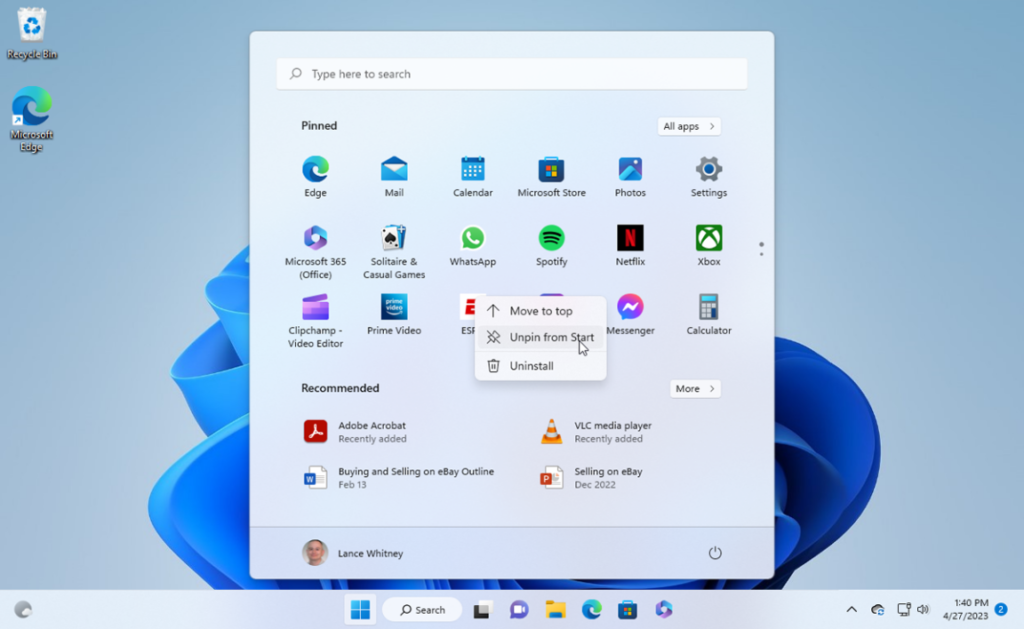
Move Icons
Fortunately, there are possibilities to change the location of the icons in the Start menu to one’s taste. For instance, you may need to arrange the used applications at the top of the list and other applications at the bottom.
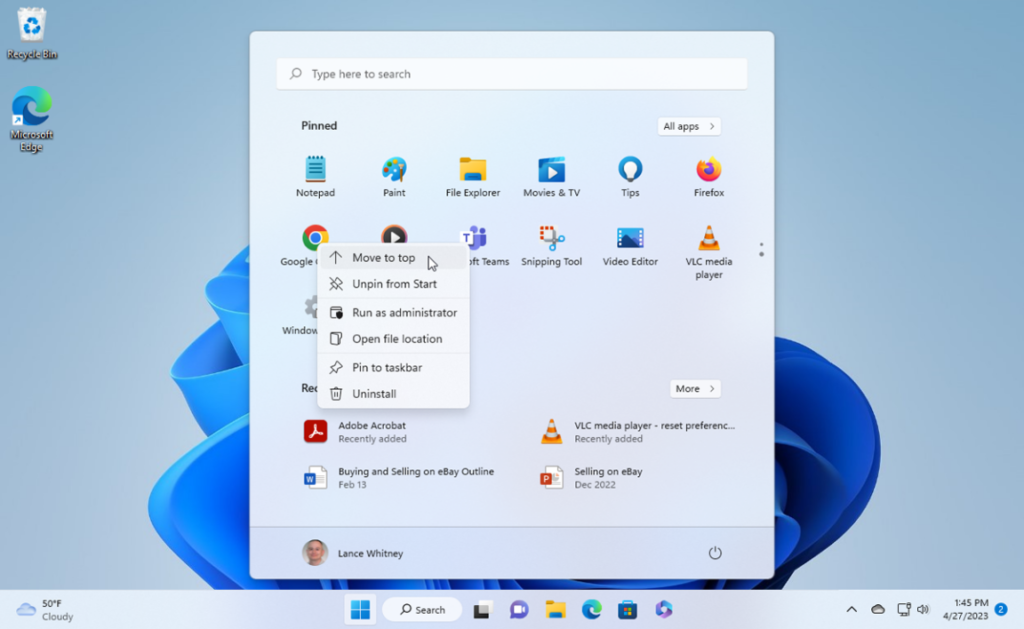
To move an app to the top you just need to right-click on the app and then you select the option Move to top. Another way is to use a drag-and-drop icon to change the position of an app on the menu.
Create Start Menu Folders
It is also possible to subdivide the icons in your Start menu further by sorting them into folders. To do that, ensure that you are on Windows 11 22H2 or later versions for this adjustment to work. To check, go to settings -> system -> about. The section for Windows specifications will contain the version number. If you’re using an older version of Windows, you can select Settings > Windows Update, for downloads of the new update.
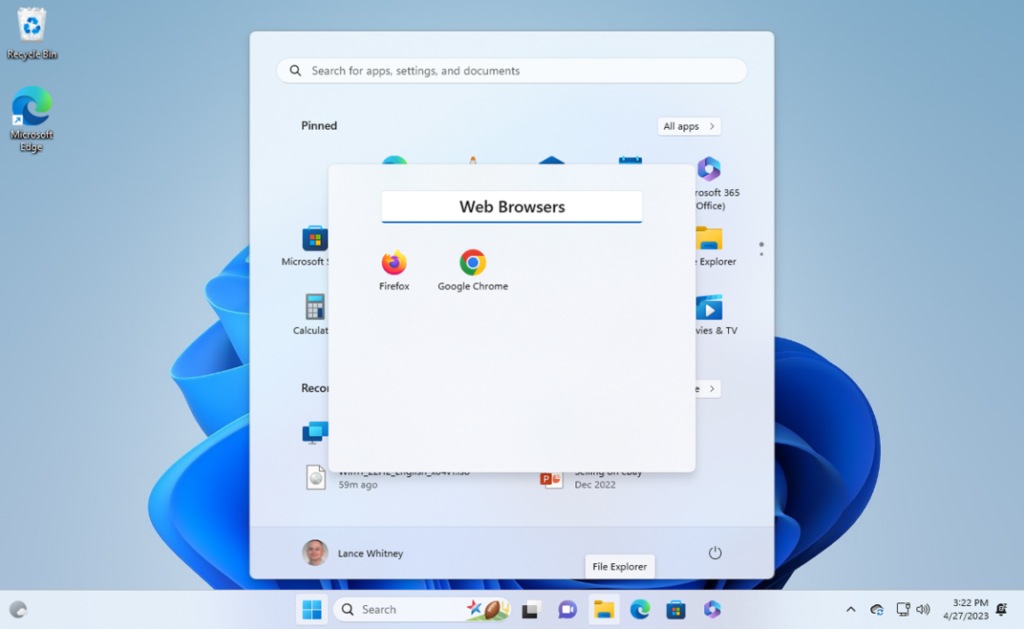
To create a folder, place one icon on top of the other, and a folder will be created with both icons. The two icons are in the same folder with some common names of Folder. Next, click the folder and then click the name field to place a new name. You can then add other apps to the folder if you drop its icon on the other icon of the folder.
Modifications of Applications recommended in the Windows 11 Start Menu
Windows 11 is very intrusive when it comes to suggesting many applications that you should have installed. If you think it can get out of hand, you can customize your Start menu under Settings > Personalization > Start.
As it happens by default, the place has equal representations of both the pinned apps and the recommended applications. Select More Pins or More recommendations to switch the appearance of the Start menu.
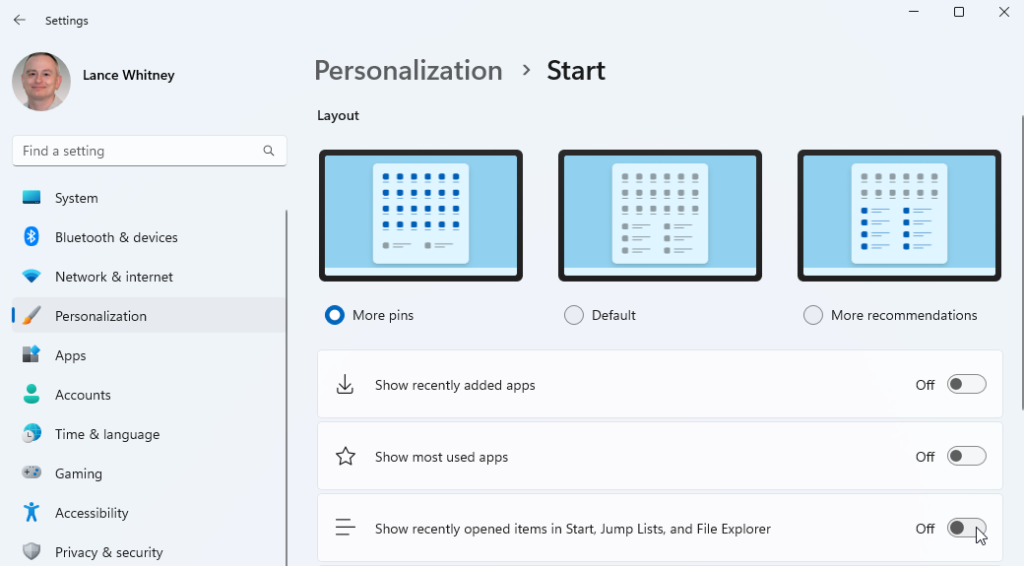
You are also able to instruct Windows not to display recently installed apps, the most used ones, or the recently opened items in the Start and App List and others. Try each option to find out which is best suited to switch on or switch off.
Remove a recommended app
If all three options are turned off, the Recommended section of the Start menu will be blank and remain on the screen. You can also clear all entries from this section if you simply right-click an icon and choose Remove from the list.